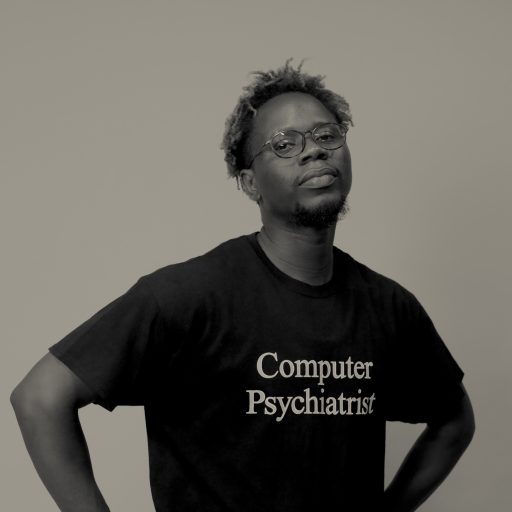How to Manually Configure Your Free Vpn- Virtual Private Network With Teamviewer

This tutorial is from SMART PC TRICKS, and is wonderfully detailed, so i thought i might share it here
Usually CISCO VPN routers are used for corporate VPN setup. We will discuss more about VPN and VPN configuration in detail on later articles.
Is it possible to create VPN without dedicated hardware like CISCO VPN router and leased line? Yes, with the help of VPN client softwares we can configure Virtual Private Network. In this article we will cover How to set up and configure free VPN using Team Viewer, they are providing VPN service.
How VPN Protects from Hackers?
By encrypting the data VPN acts as a Virtual Tunnel between sender and receiver. Only the receiver can decrypt data. A Hacker can access the encrypted data thus unable to detect original data.
For example consider
- I’m encrypting the word ‘SmartPCTricks’ using some digital algorithms and converting it in to another data like ‘*!&@^#%$’.
- Sending the encrypted data packet over internet. Only the receiver can decrypt ‘*!&@^#%$’ to actual data ‘SmartPCTricks’.
- If a Hacker try to access my network he may getting only ‘*!&@^#%$’. The encrypted data path is termed as Tunnel!
How TeamViewer VPN Works?
We have already discussed with Team Viewer, the best Remote Desktop Software. But most of the peoples are unaware about the VPN client facility in Team Viewer.
We can create Virtual Private network via TeamViewer without any hardware (CISCO or other VPN routers).
The principle of TeamViewer Tunneling is same as normal VPN but the only difference is that the encrypting and decrypting is done in the computer itself. No hardware required for encryption and decryption. Encrypting carried by a Virtual Network Adapter and Team Viewer software.
How to Setup a VPN using Team Viewer free VPN Service
TeamViewer has free VPN client, Here is the step by step procedure to VPN setup with TeamViewer.
Before the technical description let’s see my environment.
Problem: I want
to access shared folder in my office computer, I don’t have VPN hardware. What to do?
(Start TeamViewer in both computers)
Step 1: Creating TeamViewer account Launch TeamViewer (Optional)
Go to Computers and Contacts, then Sign UP for a Free TeamViewer account.
Step 2: Add computer to my Team Viewer account (Optional)
Add new computer to my account by clicking the Add button,
Here I added my Office PC. The green signal shows it is online now and ready to accept incoming connections.
Step 3: Install VPN Network Adapter
Click Extras >> Options >> Advanced Options
Scroll down to see Team viewer VPN Driver and click to Install
A popup window will appear for installing VPN network adapter. Install it.
After the VPN adapter now listed in the Network Sharing Center, but the status is disconnected.
Step 4: Obtaining IP for VPN
Now give the ID of remote computer and start VPN connection.
(Optional)
If you logged in to Team Viewer account, right click on the remote PC and select VPN,
The TeamViewer provides automatic IP for your VPN adapter.
Check the Adapter status now in the Network and Sharing Center!
Using the Test ping button you can ping to Remote computer for checking the connectivity.
(Please turn off firewall in both computer; otherwise you cannot access the remote PC and test ping will not work)
Step 5: Explore the remote PC
Now the remote computer connected as local computer to your PC, Click Minimize button,
Open Start >> Run, then type \IP of Partner and hit Enter key,
For example \172.16.12.55
Step 6: Authenticating Remote PC
Provide remote computer credentials, Type the User Name like
- Domain NameUser Name (if the remote PC lies under a Domain) otherwise
- Computer NameUser Name (If remote PC not under a Domain)
For example my Office computer not in the domain,
Computer Name: User-PC
My user name: User
So I provided User-PCUser.
NB: You must have a password protected user account on the remote PC
Yes, That’s it. Now we have done free VPN, you are able to access the remote PC just like in a local network. You can access file, Shared folders and Shared printers etc.
Above figure shows that I’m exploring Remote PC just like in Local Network.